Before we get started making a splash page on this tutorial, I highly recommend using Google Chrome for your web browser. Then make sure the browsing data is cleared. I do not recommend using any other web browser. Anytime that you are working for a long period of time, on AdCreatorDesign, and it freezes, this means you need to clear your browsing data.
 |
| Created with AdCreatorDesign |
For a closer view, see below.
 |
| Created with AdCreatorDesign |
Log into AdCreatorDesign with your Username, (Not Your Email Address!) and password and click on the green button on the Left-Hand side menu that says, "Browse Templates."
*SELECTING A SPLASH PAGE TEMPLATE
Let's start by clicking on Splash Pages [217] or Splashpage Large [194] and browse through the pages for a template for your first design!
Let's browse at some of the smaller splash pages and pick out a template. Once you find a template you want to use, click on it and it will load into the editor for you to start working.
I think I will choose the plain white Splash Page below. I will click on it to load it into my editor. Then upload a picture from my computer.
Highlight the text in "orange" by clicking on it and hit your delete button to delete the text.
Upload a picture from your computer by clicking on the "Upload Images" button on the left-hand side of the menu under the main menu bar. Click on the image you wish to upload and click on "Open" and the image will appear in the upper left hand corner of the editor.
*UPLOADING AN IMAGE
Click on the "Upload Images" button in the upper left-hand corner of the editor, right below the main menu bar. Search for your desired image from your "Pictures" folder and click on the picture you wish to choose. Then click on "Open" to load it into your editor. Resize it if needed and drag to place in the spot you see fit.
To resize your image: click on the image to highlight it with orange lines around it with 3 tiny orange boxes on the corners and one circle in the upper right-hand corner. If you can't see the corners, drag the picture down with the cross cursor until you see a corner. It may already be highlighted in orange and ready for you to put your cross cursor on the orange box until it turns into double arrows. 1) Then drag this down as far as you can without losing the image and 2) then drag it up with the cross cursor. Repeat these 2 steps until you have the size you need for your image. Don't forget to save your work!!
Click on the 2 Double T's in the upper left-hand corner of the top menu bar to open up the text box into your splash page editor.
Use the "Text Options Box" to choose your Font, Color, Font Size, Alignment. Place the text where you see fit. SAVE YOUR WORK!!!
Use the "Text Options Box" to choose your Font, Color, Font Size, Alignment. Place the text where you see fit. SAVE YOUR WORK!!!
*CLIP ART LIBRARY
And *ADDING A BUTTON
Let's choose "Large Buttons" from the "Clip Art" Library as a "Call To Action" for your splash page. Save your Work!!!
*EDITING YOUR SPLASH PAGE AFTER SAVING IT
To edit your page after you have saved it, log into your AdCreatorDesign members area, click the "My Designs" button on the left-hand side green menu, 3rd one down. You can edit any of the work you did in here.
*ADDING BACKGROUNDS
You can also add a background image, gradient colors or solid colors to your splashes.
Select the Background image you wish to use from the drop down arrow menu and click on the green "Apply" button to save it. View your splash page in a new tab by clicking on "Your splashpage link:" It will open in a new tab. Every time you change to a new background refresh your the page you are viewing to see your new edits.
To change from Background image to Solid Background color, you must first change the Background Image to "None" at the top of the drop down arrow menu. Then click the green "Apply" button. Then you can go up to the Background color menu by clicking on the color wheel that brings up a square of smaller multicolored squares. Click on the square color you wish to use and click on the green "Apply" button to save it. View your edit in the other tab by refreshing your page or click on "Your splashpage link:" to view it.
Also, check on the box with a check mark to "Open URL in New Window."
After you have edited your splash page template, click on your link to view you page to make sure you background is still showing up. Click on the green "Apply" button to save it again if necessary.
To edit your page after you have saved it, log into your AdCreatorDesign members area, click the "My Designs" button on the left-hand side green menu, 3rd one down. You can edit any of the work you did in here.
*ADDING BACKGROUNDS
You can also add a background image, gradient colors or solid colors to your splashes.
Select the Background image you wish to use from the drop down arrow menu and click on the green "Apply" button to save it. View your splash page in a new tab by clicking on "Your splashpage link:" It will open in a new tab. Every time you change to a new background refresh your the page you are viewing to see your new edits.
To change from Background image to Solid Background color, you must first change the Background Image to "None" at the top of the drop down arrow menu. Then click the green "Apply" button. Then you can go up to the Background color menu by clicking on the color wheel that brings up a square of smaller multicolored squares. Click on the square color you wish to use and click on the green "Apply" button to save it. View your edit in the other tab by refreshing your page or click on "Your splashpage link:" to view it.
Also, check on the box with a check mark to "Open URL in New Window."
 |
| AdCreatorDesign Editor |
 |
| AdCreatorDesign Editor |
 |
Splash Page Created by AdCreatorDesign |
After you have edited your splash page template, click on your link to view you page to make sure you background is still showing up. Click on the green "Apply" button to save it again if necessary.
 |
AdCreatorDesign Editor |
If you are thinking about making a squeeze page of your own, please click over to my AdKreator.com site to make your own from one of our templates, then you can easily make your own and add to your website.
~Barbara

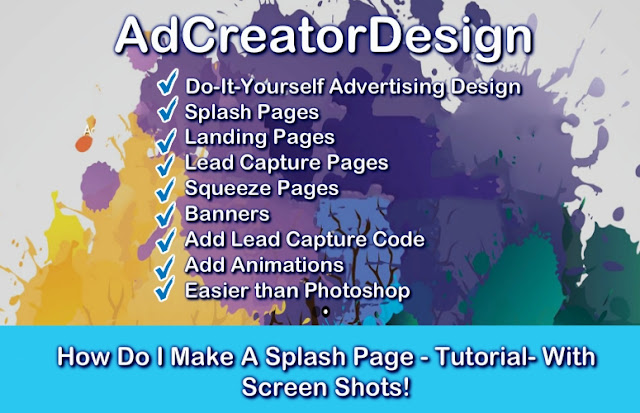














No comments:
Post a Comment